Server Hosting
All multiplayer servers are hosted using the Unturned Dedicated Server tool (sometimes abbreviated to U3DS). This tool can either be installed and updated using Valve’s SteamCMD tool, or (not recommended) managed through your Steam Library. Using SteamCMD is ideal and has several benefits, but is not strictly necessary. If you are not using SteamCMD, some of the documentation may not apply to you.
Multiplatform:
Windows:
Linux:
How to Install SteamCMD on Windows
Extract the contents of the zip somewhere you can find it again.
Run
steamcmd.exe
Continue to: How to Install Server using SteamCMD
How to Install SteamCMD on Linux
Installation on Linux varies by distribution and your admin preferences, so refer to Valve’s Linux Documentation. Once downloaded, run the steamcmd.sh script.
Continue to: How to Install Server using SteamCMD
How to Install Server using SteamCMD
Login to Steam anonymously.
login anonymous
Download the Unturned Dedicated Server application.
app_update 1110390
Tip
This command can also be used to update the server
Close SteamCMD.
quit
Server files have been installed in the default app install directory, which is
./steamapps/common/U3DS/.
Continue to: How to Launch Server on Windows or How to Launch Server on Linux
How to Install Server without SteamCMD
The Unturned Dedicated Server tool can be installed and updated from your Steam Library. The tool is considered its own application, and is managed separately from the Unturned game itself. There are a few issues unique to those installing the Unturned Dedicated Server tool without SteamCMD, which should be considered before setting up your server.
It is not possible to run multiple servers at once.
The tool uses the same executable name as the game, which means that if the game is closed while the server is running then Steam will think the game is still running. This can cause issues such as Steam refusing to launch the game until the server as closed.
With these considerations in mind, it is recommended to install the Unturned Dedicated Server using SteamCMD instead. For those interested in installing the Unturned Dedicated Server tool without SteamCMD, navigate to your Steam Library. When using the default application filters for the Steam Library, tools (such as for launching dedicated servers) are not be visible in your Library.
To install the tool from your Steam Library either search for “Unturned Dedicated Server” via the search filter, or enable the “Tools” application type filter so that tools are visible. Select the “Unturned Dedicated Server” application in your Steam Library, and click the “Install” button.
To navigate to the server files install directory: #. Right-click Unturned Dedicated Server in your Steam Library #. Select Properties… > Local Files > Browse…
The rest of the documentation assumes that the Unturned Dedicated Server tool was downloaded with SteamCMD, rather than through your Steam Library, so some of the documentation may differ slightly.
Continue to: How to Launch Server on Windows or How to Launch Server on Linux
How to Launch Server on Windows
Navigate to the
...\SteamCMD\steamapps\common\U3DSdirectory.Create a new text file by right-clicking an empty space within the U3DS directory, and selecting New > Text Document. This will create a new text file called “New Text Document.txt”.
If the file name does not display the
.txtfile extension, then you need to enable the viewing of “File name extensions”.At the top of the File Explorer window, navigate to the View tab on the ribbon.
In the Show/hide section of options, ensure that the “File name extensions” box is checked.

File extensions should now be displayed at the end of file names.
Rename the “New Text Document.txt” file, and change it from a text file (.txt) to a batch script file (.bat). For example, “Tutorial.bat”.
Right-click on the batch script (
Tutorial.bat) and select Edit. This will open the batch file in your default text editor, although any text editor (e.g., Notepad, WordPad, Notepad++) can be used.Add the script that will start your server when the batch script is ran.
For an Internet server, copy-and-paste the following text into the file:
start "" "%~dp0ServerHelper.bat" +InternetServer/MyServerFor a LAN server, copy-and-paste the following text into the file:
start "" "%~dp0ServerHelper.bat" +LanServer/MyServer
In this example “MyServer” is used as the ServerID for savedata and configuration purposes; you may choose to replace “MyServer” with a different name. For an example batch script, open the built-in
ExampleServer.batfile in a text editor.Save your changes to the file, and close the file.
Double-click the batch script to launch the server. A command-line interface should appear. Because this is the first time we have ran the batch file, it is going to generate a bunch of necessary server files.
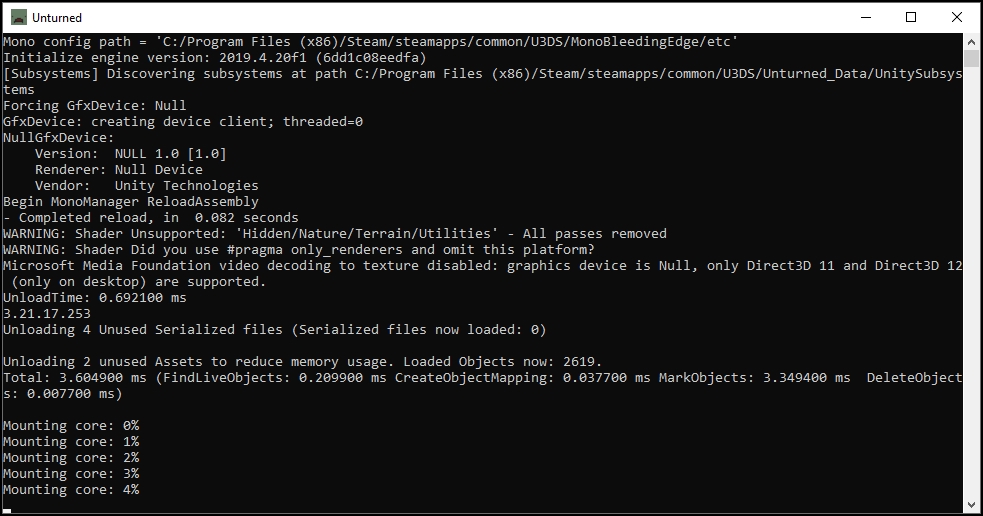
When the command-line interface stops outputting new lines of text, it has finished loading (and finished generating all necessary files). You can safely close the server by executing (typing, and then pressing the “↵ Enter” key on your keyboard) the following command on the command-line interface:
shutdownThe batch script has created a new file directory located in
...\U3DS\Servers, called “MyServer”. This directory is where all the savedata and configuration files are kept. Changing the MyServer ServerID (from step 5) in the batch script to a different name will allow for keeping savedata separate across multiple servers, and for running multiple servers at once.(optional) For your server to be visible on the in-game Internet server list you will need to set a Login Token and configure Fake IP or Port Forwarding.
How to Launch Server on Linux
Navigate to the
.../SteamCMD/steamapps/common\U3DSdirectory.To create our server, we need to execute a command.
For an Internet server run the following command:
./ServerHelper.sh +InternetServer/MyServerFor a LAN server run the following command:
./ServerHelper.sh +LanServer/MyServer
In this example “MyServer” is used as the ServerID for savedata and configuration purposes; you may choose to replace “MyServer” with a different name. For an example script, open the built-in
ExampleServer.shfile in a text editor.You can safely close the server by executing (typing, and then pressing the “↵ Enter” key on your keyboard) the following command on the command-line interface:
shutdownThe executed command has created a new file directory located in
.../U3DS/Servers, called “MyServer”. This directory is where all the savedata and configuration files are kept. Changing theMyServerServerID (from step 2) in the batch script to a different name will allow for keeping savedata separate across multiple servers, and for running multiple servers at once.(optional) For your server to be visible on the in-game Internet server list you will need to set a Login Token and configure Fake IP or Port Forwarding.
How to Configure Server
Each individual ServerID has its own savedata and configuration.
Determine the ServerID. This is the name after the +InternetServer/ or +LanServer/ command.
Navigate to U3DS > Servers > ServerID.
Launch commands are setup in the Server > Commands.dat file. Each line should have one command.
Common useful commands are:
Map: Specify the map to load by name, otherwise PEI is used.
Examples:
Map PEI
Map Washington
Map Russia
Port: Running multiple servers simultaneously requires specifying different ports. Unturned uses two consecutive ports. The first is for server list queries, and the second for in-game traffic. Recommended port values are 27015 for the first server, 27017 for the second server, 27019 for the third server, so on and so forth.
Examples:
Port 27015
Port 27017
Name: Name of the server on the server list; set as “Unturned” by default.
Password: Requires password to join server. Note that password is only SHA1 hashed, so don’t use the same password anywhere else.
Perspective: Can be set to “First”, “Third”, “Both”, or “Vehicle” to change camera options.
Cheats: Allows admins to invoke cheat commands like spawning items or vehicles from the chat.
Game rules, listing display, and many other options are available in the Config.json file. Game options mirror the in-game Play > Singleplayer > Config menu. This file deserves further documentation, but is not officially documented yet.
Steam Workshop add-ons (e.g., maps, items, vehicles, collections) are setup in the WorkshopDownloadConfig.json file.
To include a Workshop file on your server:
Browse to its web page, for example: Hawaii
Copy the file ID from the end of the URL.
URL: https://steamcommunity.com/sharedfiles/filedetails/?id=1753134636
ID: 1753134636
Insert the file ID into the File_IDs list:
"File_IDs":
[
1753134636
],
Multiple file IDs should be separated by commas:
"File_IDs":
[
1753134636,
1702240229
],
During startup the files will be updated, and any dependencies detected. Players will have the files downloaded while connecting to the server.
How to Host Curated Maps
Curated maps are available as workshop items, so are configured in the WorkshopDownloadConfig.json file. During startup the Map command searches installed workshop items for a matching name.
Alphabetically sorted list of curated map file IDs:
A6 Polaris: 2898548949
Athens Arena: 1454125991
Arid: 2683620106
Belgium: 1727125581
Buak: 3000549606
Bunker Arena: 1257784170
California: 1905768396
Canyon Arena: 1850209768
Carpat: 1497352180
Cyprus Arena: 1647991167
Cyprus Survival: 1647986053
Dango: 1850228333
Easter Island: 1983200271
Elver: 2136497468
France: 1975500516
Greece: 1702240229
Hawaii: 1753134636
Ireland: 1411633953
Kuwait: 2483365750
Rio de Janeiro: 1821848824
How to Host Over Internet
By default, your friends can join your server over the Internet using its Server Code in the Connect menu without port forwarding.
For your server to be visible on the in-game Internet server list you will need to:
Set a Login Token.
Configure Fake IP or Port Forwarding.
Note
Without a Login Token the Server Code will change each time your server restarts.